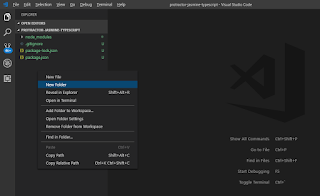While running Protractor test if you see error:
[17:05:22] I/launcher - Running 1 instances of WebDriver
[17:05:22] I/direct - Using ChromeDriver directly...
[17:05:22] E/direct - Error code: 135
[17:05:22] E/direct - Error message: Could not find update-config.json. Run 'webdriver-manager update' to download binaries.
[17:05:22] E/direct - Error: Could not find update-config.json. Run 'webdriver-manager update' to download binaries.
at Direct.getNewDriver (C:\automation\Demo\protractor-jasmine-typescript\node_modules\protractor\built\driverProviders\direct.js:63:31) at Runner.createBrowser (C:\automation\Demo\protractor-jasmine-typescript\node_modules\protractor\built\runner.js:195:43)
at q.then.then (C:\automation\Demo\protractor-jasmine-typescript\node_modules\protractor\built\runner.js:339:29)
at _fulfilled (C:\automation\Demo\protractor-jasmine-typescript\node_modules\q\q.js:834:54)
at self.promiseDispatch.done (C:\automation\Demo\protractor-jasmine-typescript\node_modules\q\q.js:863:30)
at Promise.promise.promiseDispatch (C:\automation\Demo\protractor-jasmine-typescript\node_modules\q\q.js:796:13)
at C:\automation\Demo\protractor-jasmine-typescript\node_modules\q\q.js:556:49
at runSingle (C:\automation\Demo\protractor-jasmine-typescript\node_modules\q\q.js:137:13)
at flush (C:\automation\Demo\protractor-jasmine-typescript\node_modules\q\q.js:125:13)
at _combinedTickCallback (internal/process/next_tick.js:131:7)
[17:05:22] E/launcher - Process exited with error code 135
npm ERR! Test failed. See above for more details.
PS C:\automation\Demo\protractor-jasmine-typescript>
You can fix this error by running command, by going into your root project directory:
node node_modules/protractor/bin/webdriver-manager update
[17:05:22] I/launcher - Running 1 instances of WebDriver
[17:05:22] I/direct - Using ChromeDriver directly...
[17:05:22] E/direct - Error code: 135
[17:05:22] E/direct - Error message: Could not find update-config.json. Run 'webdriver-manager update' to download binaries.
[17:05:22] E/direct - Error: Could not find update-config.json. Run 'webdriver-manager update' to download binaries.
at Direct.getNewDriver (C:\automation\Demo\protractor-jasmine-typescript\node_modules\protractor\built\driverProviders\direct.js:63:31) at Runner.createBrowser (C:\automation\Demo\protractor-jasmine-typescript\node_modules\protractor\built\runner.js:195:43)
at q.then.then (C:\automation\Demo\protractor-jasmine-typescript\node_modules\protractor\built\runner.js:339:29)
at _fulfilled (C:\automation\Demo\protractor-jasmine-typescript\node_modules\q\q.js:834:54)
at self.promiseDispatch.done (C:\automation\Demo\protractor-jasmine-typescript\node_modules\q\q.js:863:30)
at Promise.promise.promiseDispatch (C:\automation\Demo\protractor-jasmine-typescript\node_modules\q\q.js:796:13)
at C:\automation\Demo\protractor-jasmine-typescript\node_modules\q\q.js:556:49
at runSingle (C:\automation\Demo\protractor-jasmine-typescript\node_modules\q\q.js:137:13)
at flush (C:\automation\Demo\protractor-jasmine-typescript\node_modules\q\q.js:125:13)
at _combinedTickCallback (internal/process/next_tick.js:131:7)
[17:05:22] E/launcher - Process exited with error code 135
npm ERR! Test failed. See above for more details.
PS C:\automation\Demo\protractor-jasmine-typescript>
You can fix this error by running command, by going into your root project directory:
node node_modules/protractor/bin/webdriver-manager update